Download Update Windows Xp Sp3 Offline 2013 Oscar
Because I have heard horror stories of how difficult it is and the problems that can arise from installing Service Pack 3 I have not done so.
Here is a great standalone windows services pack 3 (Sp3) installer pack and ISO image download list from Microsoft Windows XP download. The advantages of Standalone Windows XP Services Pack 3 installer pack and ISO images is allow you to been burn SP3 into a CD media and repeating installing Windows XP SP 3 on multiple computers on a network without repeating downloading the same Windows SP 3.
It is (was) not difficult to install Windows XP SP3 onto a well-maintained and already updated system. Given how long ago Windows XP SP3 was released, having not done it by now just because of some 'rumors' is unwise at best.
I have not had Windows XP SP3 actually go south on me in the MANY times I have installed it. I follow a procedure, have suggested this procedure many times over and there are other such procedures (some I even link to in my own procedure) and it not only gets the machines updated - but usually improves performance and stability of the machine overall. Much of what I suggest should probably be done to ANY machine - even those fully patched and secured - on occassion (in terms of Windows XP machines.) What I am saying, in short, is that you should probably do the following every so often no matter what - this is not specific to just installing SP3 for Windows XP and - given how many years have passed since the release of SP3 and how many updates after it depending on it... You definitely want to get it installed if that machine connects to any sort of network/Internet... ever.

In any case, what I suggest is to properly prepare the machine for the update...
Chancing some repetative tasks from the above links - I would suggest systematically going through the following in the given order:
Uninstall (Add or Remove Programs Control Panel) Internet Explorer 8 to revert to Internet Explorer 6.
Reboot.
Check for malware:
Download Update Windows Xp Sp3 Offline 2013 Oscar Nominations
Download, install, run, update and perform full system scans with the following two applications:
Removing everything they find. Rebooting when needed. (You can uninstall one or both when done.)
Then perform an online scan with the eSet Online Scanner.
Do some house cleaning and dust off that hard drive:
You may wish to free up some disk space (will also aid in getting rid of things you do not utilize) by going through these steps:
Windows XP should take between 6 and 12GB *with* an Office suite, Photo Editing software, alternative Internet browser(s), various Internet plugins and a host of other things installed.
If you are comfortable with the stability of your system, you can delete the uninstall files for the patches that Windows XP has installed...
http://www3.telus.net/dandemar/spack.htm
( Particularly of interest here - #4 )
( Alternative: http://www.dougknox.com/xp/utils/xp_hotfix_backup.htm )
You can run Disk Cleanup - built into Windows XP - to erase all but your latest restore point and cleanup even more 'loose files'..
How to use Disk Cleanup
http://support.microsoft.com/kb/310312
You can turn off hibernation if it is on and you don't use it..
When you hibernate your computer, Windows saves the contents of the system's memory to the hiberfil.sys file. As a result, the size of the hiberfil.sys file will always equal the amount of physical memory in your system. If you don't use the hibernate feature and want to recapture the space that Windows uses for the hiberfil.sys file, perform the following steps:
- Start the Control Panel Power Options applet (go to Start, Settings, Control Panel, and click Power Options).
- Select the Hibernate tab, clear the 'Enable hibernation' check box, then click OK; although you might think otherwise, selecting Never under the 'System hibernates' option on the Power Schemes tab doesn't delete the hiberfil.sys file.
- Windows will remove the 'System hibernates' option from the Power Schemes tab and delete the hiberfil.sys file.
You can control how much space your System Restore can use...
1. Click Start, right-click My Computer, and then click Properties.
2. Click the System Restore tab.
3. Highlight one of your drives (or C: if you only have one) and click on the 'Settings' button.
4. Change the percentage of disk space you wish to allow.. I suggest moving the slider until you have just about 1GB (1024MB or close to that...)
5. Click OK.. Then Click OK again.
You can control how much space your Temporary Internet Files can utilize...
Empty your Temporary Internet Files and shrink the size it stores to a size between 64MB and 128MB..
- Open ONE copy of Internet Explorer.
- Select TOOLS - Internet Options.
- Under the General tab in the 'Temporary Internet Files' section, do the following:
- Click on 'Delete Cookies' (click OK)
- Click on 'Settings' and change the 'Amount of disk space to use:' to something between 64MB and 128MB. (It may be MUCH larger right now.)
- Click OK.
- Click on 'Delete Files' and select to 'Delete all offline contents' (the checkbox) and click OK. (If you had a LOT, this could take 2-10 minutes or more.)
- Once it is done, click OK, close Internet Explorer, re-open Internet Explorer.
You can use an application that scans your system for log files and temporary files and use that to get rid of those:
Ccleaner (Free!)
http://www.ccleaner.com/
( just the disk cleanup - don't play with the registry part for now )
Other ways to free up space..
SequoiaView
http://www.win.tue.nl/sequoiaview/
JDiskReport
http://www.jgoodies.com/freeware/jdiskreport/index.html
Those can help you visually discover where all the space is being used. Then you can determine what to do.
After that - you will want to check for any physical errors and arrange everything for efficient access'
CHKDSK
How to scan your disks for errors
* will take time and a reboot.
Defragment
How to Defragment your hard drives
* will take time
Cleanup the Update Components on your Windows XP machine
Download and run the MSRT manually:
http://www.microsoft.com/security/malwareremove/default.mspx
(Skip the details and download the tool, download and save to your desktop, run it.)
Reboot.
Download/Install the latest Windows Installer (for your OS):
( Windows XP 32-bit : WindowsXP-KB942288-v3-x86.exe )
(Download and save it to your desktop, run it.)
Reboot.
and...
Download the latest version of the Windows Update agent from here (x86):
http://go.microsoft.com/fwlink/?LinkID=91237
.... and save it to the root of your C: drive. After saving it to theroot of the C: drive, do the following:
Close all Internet Explorer windows and other applications.
Start button --> RUN and type in:
%SystemDrive%windowsupdateagent30-x86.exe /WUFORCE
--> Click OK.
(If asked, select 'Run'.) --> Click on NEXT --> Select 'I agree' and click on NEXT --> When it finishes installing, click on 'Finish'...
Reboot.
Now reset your Windows Update Components with this FixIt:
How do I reset Windows Update components?
Reboot.
Hardware Device Drivers (including system BIOS)
You should visit the computer manufacturer's web page for your particular model/serial number machine and see if you have the latest drivers. In particular - the mainboard/motherboard chipset, the network device(s) and the video device. You might check the audio as well while you are there. Then go to the manufacturer's web pages for your other peripherals - like scanners, cameras, printers, etc. and get the latest drivers for those.
The installation of SP3 for Windows
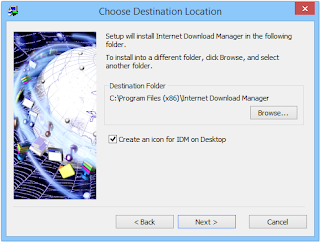
Download the entire SP3 installation file from here: Windows XP Service Pack 3 Network Installation Package for IT Professionals and Developers and save it to the desktop of the administrator user account on the machine in question.
Reboot.
Logon as an administrative user on the machine.
Double-click on the downloaded installation file from the step above and follow the prompts.
After it has completed and has done all its own rebooting, I actually suggest you logon, wait about 20 minutes and reboot one last time BEFORE opening Internet Explorer and visiting http://windowsupdate.microsoft.com/ and doing a CUSTOM scan for updates. Avoid ALL Optional Hardware updates. The other Optional Updates are something you should consider, but actually CONSIDER them, not just install them blindly. The Critical/High Priority should be installed - but review them for Internet Explorer updates for now and uncheck those. There will be quite a few and this will require (likely) several reboots and re-visits to that web page before you are done.
Uninstall Internet plugins (like Adobe Reader, Adobe Flash, Adobe Shockwave, Adobe Air, Real Player, Quicktime, SilverLight, etc.) and reboot.
Download and install Internet Explorer 7 manually.
Reboot.
Download and install Internet Explorer 8 manually.
Reboot.
Install all the Internet plugins you had installed before - making sure to get the latest versions.