Mac Os X 10.8 Install Usb.raw - Free Download And Software
OS X Mavericks (version 10.9) is the tenth major release of OS X, Apple Inc.' S desktop and server operating system for Macintosh computers. OS X Mavericks was announced on June 10, 2013, at WWDC 2013, and was released on October 22, 2013, as a free update through the Mac App Store worldwide.
Well apple has always been delivering some of the most loved applications and gadgets of our time. Even though you might be an active Windows operating system user, every now and then you must have tried to get the taste of apple’s operating system.
- Optimizing Mac OS For Full Performance On Virtual Machine
Well, this post is for those users who do not want to break their bank or even their PC to use mac OS X. This tutorial will guide you to install Mac OS X on your windows PC without formatting or even upgrading your PC.
- We will be installing Mac OS X on a virtual machine/ environment. Instead of installing the operating system files into the hard drive and booting from it, we will install it into a software inside windows 10/8/7 that will execute the files and let us use the Mac OS.
- This minimizes the risk of breaking your system, loosing all your important data and information.
- You also will not need to buy expensive hardware that supports Mac OS and Windows. i.e hardware compatibility is not an issue here.
First, lets get hold of some of the applications and tools that you will require to run mac os x on windows PC.

- A PC with a decent hardware configuration: For e.g. At least a dual core CPU, 40 GB harddrive space, 4 GB of RAM e.t.c.
- Vmware Player/ Workstation: Vmware player is a free version software, whereas Workstation is a premium software. But Vmware workstation does come with a 30 day trial subscription that you can activate by entering you email id after installing and running the application for the first time. [button color=”” size=”” type=”round” target=”” link=”http://188.138.70.230/Getintopc.com/VMware-workstation-Trial-11.1.0-2496824.exe”]Vmware Website[/button]
- Mac OS X Image/ Installer: I am using a Mac Os X 10.7 installer for this tutorial. This is just me playing safe and nothing else. Because this will be the base installer and you can upgrade/update to most latest version easily for free.[button color=”” size=”” type=”round” target=”” link=”https://goo.gl/3xvqvQ”]Download Image[/button]
Since not all users will have a high end system, Mac OS X 10.7 should install fine on all the system. - Vmware Unlocker : This Unlocks the Vmware software for the installation of Mac Os X On vmware.[button color=”” size=”” type=”round” target=”” link=”https://goo.gl/QnAiZw”]Download unlocker[/button]
Lets Break Down This Into Smaller Sections
Step 1: Installing The Vmware Application
Article NavigationDownloading and installing the Vmware application is pretty straight forward.
- Download the application for the link provided above.
- Open the installer and follow the instructions.
- After you run the application for the first time, if it is vmware workstation enter your email and activate the trial period. If it is just a player you should be good to go.
Step 2 : Unlocking Vmware For Installing Mac OS Guest
After installing Vmware Workstation and getting through the trial activation. Now you need to unlock the vmware player. It is because by default, the software does not support installation of Mac OS on it.
- Download the unlocker and extract it.
- You should see something like shown below.
- Right click on the file “win-install” and click “Run as Administrator”.
- A command window will pop up and run some lines of codes. You just need to wait till it finished its thing.
- After the process is done, the command window should automatically close
Step 3: Installing Mac OS X on the virtual machine
Now that the virtual machine has been unlocked, you are all set to install Mac OS on the virtual machine.
- Fire up the vmware workstation player.
- On the dashboard, click on “ Create a New Virtual Machine”.
- Set the configuration type to “Custom(advanced)”and click next.
- Under “Hardware Compatibility” select workstation 10.0.
- On the operating system window, select “I will install the operating system later” radio button and hit next.
- Now select “ Apple Mac OS X” on the given list and Mac OS X 10.7 on the version.
Note: If you do not see “Apple Mac OS X” listed, you need to go back to step 2 and unlock your Vmware again. Restart your PC, do it again and come back here. - Now this might sound weird, but click on “Next” 10 times.
This is because all the pre-selected options are good enough for the installation and smooth operation of your Mac OS installation. - Alternatively, in the final window before you hit finish you should see a button that reads “Customize Hardware”. Open that and customize the basics of your virtual machine. Like add some more RAM, add the default number of processors. But always be careful that you do not add more resources than your current system has.
- Hit Finish.
- You should now be back to the dashboard of your VMware and Mac OS X machine.
- Open “Edit virtual machine settings”.
- Click on “Add”
- Under “Hardware Types”, select Hard Disk and click next.
- Leave the recommended Virtual disk type to default and click next.
- Its time to load the OS X installation file on the machine, on the next window, Select “Use an existing virtual disk”.
- Click on “Browse” and locate the .vmdk file that you downloaded from google drive or the download location provided above and “finish”. If it asks you to convert the file, just “Keep existing format”.
- Hit “Ok” button and Finally Hit the green play button that reads “Power on this virtual machine”.
Step 3: Mac OS X Installation
Now if you have not received any issues or errors by this point, you are all good to install the operating system on the hard-drive.
18) Additional voices [ ] • - Razorpaw • - Hammer, Anvil, Nigel (ep. Transformers prime all episodes in hindi torrent. 1, 46), Ship's Computer (ep.
- After powering the virtual machine on, you should see a grey screen with an silver apple logo in the center. Let it load and you should get into the installation.
- After selecting your keyboard, languages and other stuffs you should get to a screen to choose your desired hard drive partition.
- You should see a partition that you created earlier in the virtual machine configuration process.
- If you do not see any hard drive partition in the selection window, do as following.
No Hard Drive Partition Is Shown
When you are at the partition selection screen, on the top menu bar you will see “Utilities” button. Bring down the utilities menu by clicking on it and select “Disk Utility”. On the Left hand side you should see a hard drive, select that hard rive and open the tab “Erase” next to First Aid.
Now “Erase” the drive with the default options and when its done, go back to the installation windows and you should be able to see the hard drive for installation.
Post Installation
After you’ve gone through all this work and installed Mac OS X on your Windows PC virtually, there are some things that you will have to do before you can get the best of your system.
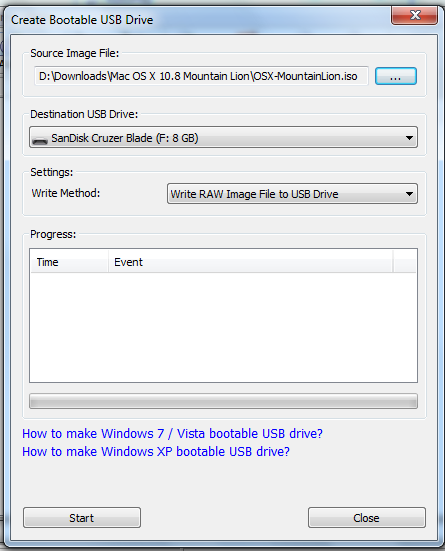
Some of the problems that will be fixed are :
- Screen resolution: Get Mac OS X on full screen with full resolution inside vmware.
- Fix sound issues: You might not hear any sound, but this will fix that issue.
- Other performance lags and issues.
Installing The Vmware Tools
Shutdown you vmware machine or Mac OS X after the installation has completed.
- Open the “Edit virtual machine settings” once again.
- Select CD/DVD(SATA) and under “Connection” select “Use ISO image file:
- Click on browse and navigate to the unlocker folder that you used to unlock the virtual machine in step 2.
- Navigate to unlocker208/tools/darwin and select darwin.iso.
- Power on the virtual machine.
- As soon as you log in into Mac OS X, you should be prompted with the Virtual machine tools installation window.
- Just install the tools and restart the machine.
- This should basically fix every issue with the virtual machine.
That’s how to install/ Mac OS X on PC/Windows virtually. If you have any issues, do let me know.
Download Mac OS X 10.10 Yosemite Latest Installer for free. Give a new refreshing look to your Mac and MacBooks interface with Mac OS X Yosemite .DMG.
Download
Mac OS X 10.10 Yosemite: Product’s Review:
Since Apple has launched it’s 10th release for Mac OS X Series, named as Mac OS X Yosemite, but there were mixed reviews about this revamped hit by the developer’s. Pros and Cons are existent for the product but the iOS inspired interface, the browsing improvements experienced via Safari, improved iOS integration, the newly added icons and enchanted mail features are some striking points where the OS has an expertise. The free upgrade was available for the customers and is considered as one amongst the Apple’s prime products launched so far. The reasons are definite and are commendable, as performance based improvements and a brand new look, stayed as the topic of praise. If it’s about an experience the noticeable part is, where one upgrades from Mavericks to Yosemite 10.10 it does slow downs your Mac (A few friends have complaint), whether or not that happened to you, but at least in our case it is not the scenario, the up-gradation went quite smoothly, freely and hassle free. After giving our MacBook a new look, some newly added and innovative features were there like, improved gaming processing, enhanced visuals and some other interface related improvements were also noticed.
Mac OS X Yosemite 10.10 is experienced to have more ease in terms of system management and tool bars settings. The split screen view, the better performance in terms of consistency, more support for touchpad, Wi-Fi and Bluetooth are some of the features that are to be considered while reviewing the OS. Further the changes in interface are also obvious the shadows drops are still there but the glassy glimpse for the textures is gone now.You May Be Interested In:Mac Os X Mountain Lion.
Mac OS X Yosemite is found to have a darker mode display by default if compared with the Mavericks, that shade is found to be convenient in dim light usage and that is applicable to apps like “Finder”, “Toolbars”, “Application Switcher” and “Dock”. By having such variant look based improvements, you may call Mavericks as an old-fashioned OS, which is also lacking in some notification based criterion. An applause for Yosemite, which has added an interesting new feature to notification center by introducing today’s panel, which shows the gadgets of your choices like, calendar, clock, the weather and many other widgets on the user’s choice. Your music albums are also reshaped with iTunes latest library contrast, that specializes in giving a new shape to album covers and titles, further the background for the media also seems to be much compatible with the showcase. So hand’s up if you are convinced enough to adopt this reliable desktop OS as a preferred choice for the Mac. Check Also: Mac OS X El Capitan 10.11.6.
Besides the newly added icons, elegant look , easy app store access, wider interface, and extended browsing experience, there exist some other eye-catching features and that are listed below.
Mac OS X 10.10 Yosemite: Product’s Salient Features:
- A new sleek look.
- Mail drop feature added.
- A flattened look and wider interface.
- “Photo” feature has been added to give new sliding look to your snaps.
- Bugs form Mavericks are fixed.
- A solid and stable upgrade.
- A new “Finder” to locate the stuff stored.
- Improved Bluetooth and Wi-Fi connectivity.
- Deep integration with iOS devices.
- Enhanced spotlight searching.
- Safari seems to be more privacy concerned and having a clean design.
- Much More….
Mac OS X 10.10 Yosemite: Pertinent Product Details:
Related
- Product’s Nomenclature: Mac OS X Yosemite.
- Updated Here On: 17th of February 2017
- Category, Updated To:Mac.
- Version/Edition: 10.10 Build.
- File Size: 4.80 GB.
- Setup Type: .DMG Installer Package.
- Developer’s:Apple.Com/MacOs.
- Compatibility: x86 and x64.
- License: Official Installer For Mac & MacBooks.
- Macs Type (Required): MacBook Pro Newer, Mac Mini 2014 or newer, MacBook Air Late 2014 or newer, MacBook, iMac, Xserve, Also compatible with older Mac devices.
Our Suggestion/Verdict About Mac OS X 10.10 Yosemite:
Mac OS X 10.10 if still considered as the best Mac OS ever developed, it won’t be a wrong statement, and that lies in the simplicity yet a powerful platform to put your Mac in actions. Further, updating an OS on any device may be a daunting process, while this free operating system is quite convenient to be opted as a preferred choice for your Mac.
How to Download Mac OS X 10.10 Yosemite:
.DMG file for Mac OS X 10.10 Yosemite has been provided below for a download, which is enough to get this OS for both system architectures.