Windows Xp Mode
Setting Up Windows XP Mode With VMware Player. First, download and install VMware Player on your computer. Once it’s installed, launch it and create a new virtual machine. Go through the setup process, providing either a Windows XP installation disc or a Windows XP disc image in ISO format.
Among several operating system of Windows, Windows 7 provides a noteworthy feature within it i.e., Windows XP mode. It means that users can use Windows XP on Windows 7 with the help of Windows Virtual PC. Running Windows XP mode with Virtual PC let you access and share the applications (which are supported only by Win XP) on machine running Win 7. Therefore, it is not mandatory to install Win XP on machine to run the programs that are only supported by this OS.
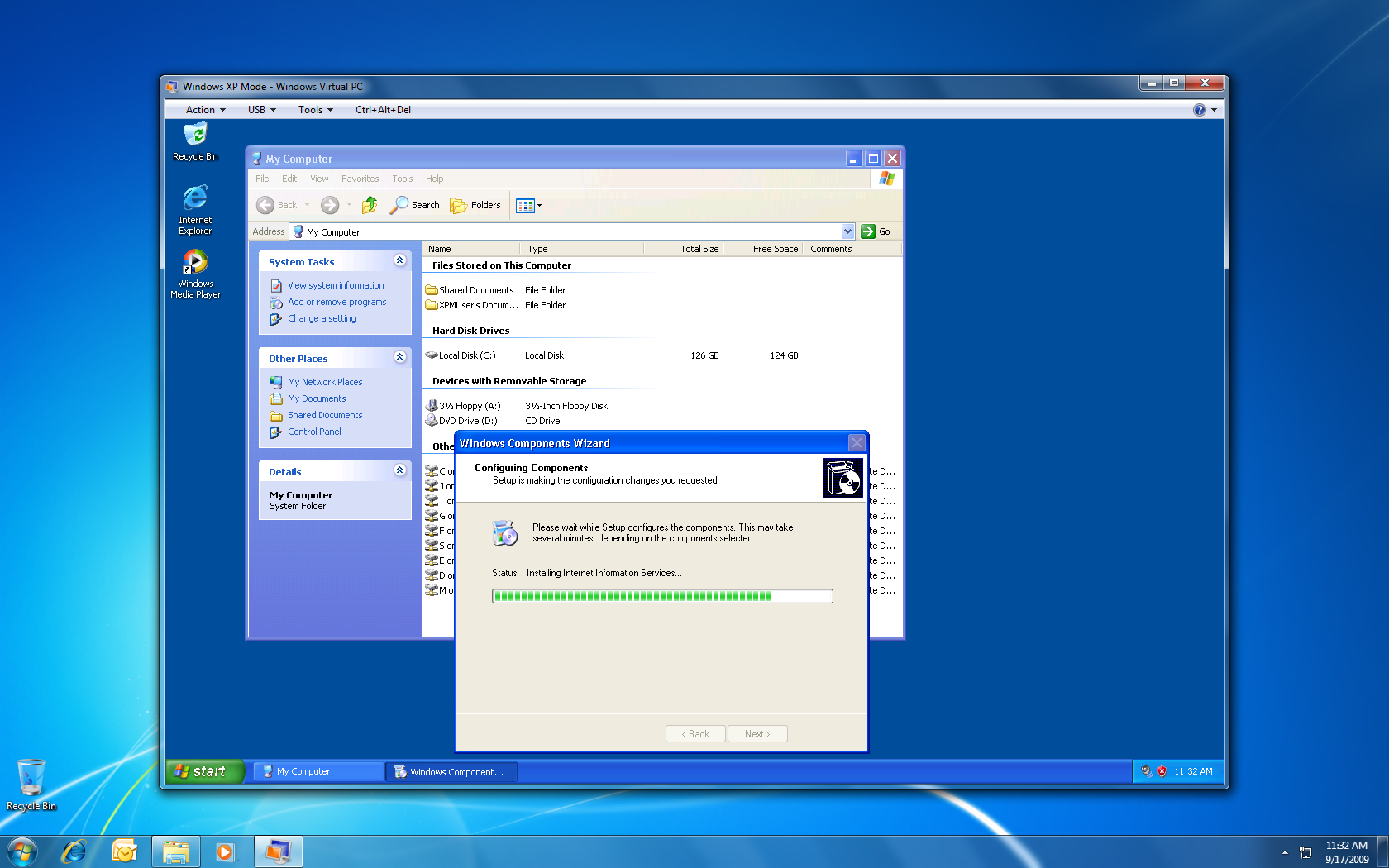
The virtual environment of Win XP on Win7 OS requires complete installation of Windows Virtual PC on current OS. In this blog, we are going to discuss about the creation/installation of Win XP mode on Win 7 and provide you step-by-step guidance to run it.
Steps For Installing & Running Windows XP Mode With Virtual PC
Download and launch the Windows Virtual PC from the following https://www.microsoft.com/en-us/download/details.aspx?id=3702
Go to the below-mentioned link in order to download the setup of Windows XP mode https://www.microsoft.com/en-us/download/confirmation.aspx?id=8002
Double-click on downloaded .exe file of Windows XP mode for launching it
After completion of file extraction procedure, a setup wizard will get opened. Click on Next to continue.
Download Xp Mode Windows 7
Click on Browse button for selecting the location of virtual hard disk. This hard disk is the storage device of Windows XP virtual machine. Click on Next to continue
Now installation procedure of VHD file (Virtual Hard Disk) gets started, which will be directed to your browsed location
After completion of Windows XP mode, a setup completed wizard will be displayed. From this wizard, check Launch Window XP Mode option (for opening Win XP mode after closing of setup window) and then click on Finish button
Take a look on the summary given in license agreement box and then check the check box of I accept the license terms. Click on Next to proceed
Now an Installation folder and credentials wizard will appear, which requires password for running windows xp mode with virtual pc. Enter the password in Password & Confirm Password text box and then click on Next button
TIP: If you want Windows to remember your credentials, then check Remember credentials (Recommended) option in current wizard.

Click on Start Setup button for starting Windows XP mode in Windows 7 OS
Here, you’ll find that configuration procedure is taking place, which will take several minutes for its completion
After completion of configuration procedure, you can now operate Windows XP mode on Windows 7
Windows XP mode, Windows Virtual PC, and all other installed programs of Windows XP mode, are also displayed in Programs list of Windows 7
NOTE: It is being recommended to users that they should disable the internet connection while users are working with Windows XP mode of Windows 7 because if net connectivity is enabled, then will lead to any malware activity on their machine.
Conclusion - By running Windows XP mode with virtual PC on Windows 7 OS, it is now possible to run compatible programs of Windows XP on Win 7. Moreover, virtual OS machine also supports USB drives, which are connected with host machine.
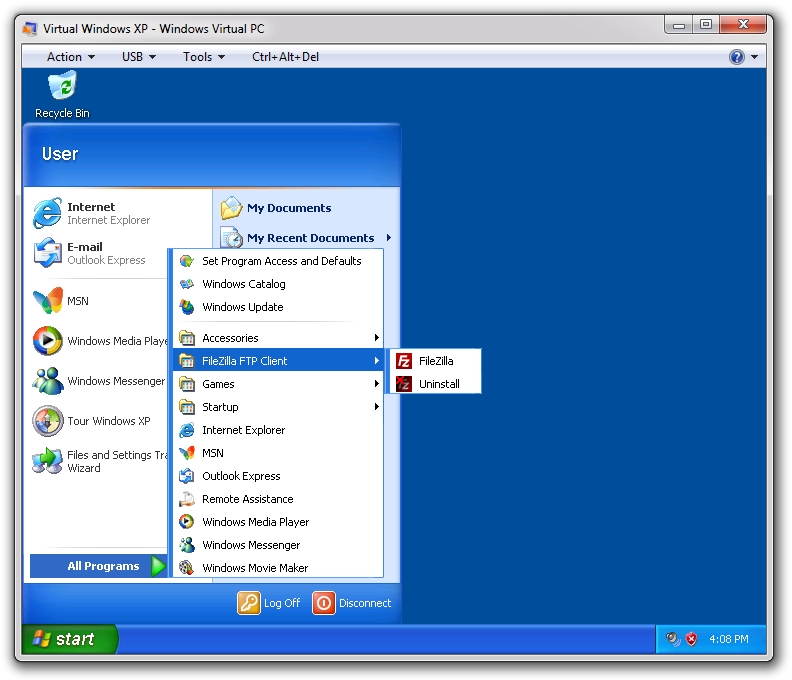
Windows XP Mode in Windows 7 lets you run older software that was designed for Windows XP. Windows XP Mode was designed specifically to run the kind of custom software that many small businesses use to maintain customer records. Once Windows XP Mode is installed on your Windows 7 computer, you can install your older software and run it seamlessly from your Windows 7 desktop. You get all the advantages of Windows 7 without losing your existing software.
To install Windows XP Mode on your Windows 7 PC you must have a 1GHz processor and a CPU that supports virtualization. You must also have at least 15 GB of hard drive space and be running Windows 7 Professional or beyond.
Open Internet Explorer and go to the Windows Virtual PC Web site. Click Download.
Microsoft asks you to verify that your system can handle Windows XP Mode. Not sure whether your machine supports virtualization? Download Microsoft’s virtualization testing tool. Just double click the downloaded file and it will examine your PC and tell you whether it can handle Windows Virtual PC and whether your visualization technology is already enabled in your BIOS.
Some new computers come with Windows XP Mode already installed. To see if you already have Windows XP Mode, type “virtual” at the Start menu and then scroll down to see if Windows XP Mode is already listed. If it is, click it and skip to Step 4.
Select the version of Windows 7 you’re running and the language you want to use. Click the Windows XP Mode button (located under Step 5).
If you haven’t already installed Windows Virtual PC, you’ll need to download and install that program as well.
If you’re not sure which version you need, open the Start menu and right-click Computer. Select Properties and then look at the System type to see whether your system is 32-bit or 64-bit.
Locate and double click the downloaded file.
You might need to click Continue if prompted by User Account Control.
Click Next through the pages of the installer program, allowing the program to choose the appropriate defaults. Click Yes to complete the installation and Finish to close the installer.
Once the installer is finished, you can access Windows XP Mode from the Start menu.
Click Start, type windows xp, and then press Enter.
Microsoft shows you the licensing terms for Windows XP Mode.
Click I Accept and then click Next.
The wizard then asks for security information.
Create a password for the default user account and select Remember Credentials.
This will enable you to use Windows XP Mode without having to reenter your password each time.
Select the Yes I want to share option to share your drive with Windows XP Mode and click Next.
Select the automatic updates option to ensure that your system has the latest updates to Windows XP Mode. Click Next.
When the installer finishes, Windows XP Mode will appear as a window on your Windows 7 desktop. You’re now ready to install your Windows XP programs.